さらば宇宙戦艦ヤマト 4Kリマスター版 ― 2024年01月19日 23時46分05秒
1月5日に公開され、そのうち観に行こうと思っていたら
いつの間にか公開最終週に入って来たので、見逃す前に見てきました。
パンフレットは12月に観た前作と共通なので、
今回は劇場にあった次回作のチラシと先行販売のBDを買ってきた。
先月同様、40数年ぶりに劇場の大スクリーンで旧作を観る事が出来て満足。
やはり都市帝国出現~超巨大戦艦出現の辺りは劇場だと見ごたえありますな。
話の感想はもう昔から色々出てきているのでスルーしますが
昔、劇場で観たときは超巨大戦艦が黒いシルエットにしか見えなかったのに
4Kリマスターの恩恵か、超巨大戦艦のディテールがはっきりと見えたのは流石。
一緒に買ってきたBlu-rayは後で見直すとします。
(但し、4K版BDは視聴環境が無いので、いつの日か見てみたい?)
次の新作(3199)は7月公開かー。
その着せ替え人形は恋をする(北米版BD/DVD) ― 2023年12月24日 22時26分48秒
最近は北米版等の輸入DVDゃBDは日本のAmazon通販で買ってますが、
久々にアメリカ直輸入で洋モノBD/DVDを入手しましたぜ(健全です)
その着せ替え人形は恋をするの北米版BD/DVDのセット
今回は限定版を見つけたので、10年程前に使っていたアメリカの通販サイトから購入
限定版なので、本編ディスクのパッケージ以外に収納BOX特典付き。
限定版の内容は本編ディスクとBOX以外に109ページのArt Bookやカレンダー、
ステッカー(シール)とArt Cards 9枚が付属。
本編ディスクは全12話をBD/DVD各2枚に収録
音声は日本語/英語吹替の2種類、最近の海外版ディスクにしては珍しく
BD/DVD共、英語字幕のON/OFFが可能。
映像特典(BDのみ収録)はノンクレジットOP/EDに番組宣伝PV(日本国内向け)
英語版吹き替え版キャストのQ&Aなどが入ってます。
尚、ディスクの再生環境ですが
BDはリージョンA・B対応だけど、国コードが日本以外に設定できないと再生不可
視聴するならPCにPOWER DVDをインストールして国コードを日本以外に設定するか、
PS4ならそのまま再生が可能(PS4については未確認)
DVDはリージョン1・2・4対応なので国内のDVDプレーヤーで再生可能。
忘備録として商品の発注日が11/20で自宅へ到着したのが12/22と大体1月ちょい
商品が限定版でなかったらもう少し速く届いたかも。
購入価格は限定版本体が$71.98で送料が$12.20の合計$84.18
購入時の為替レートが$1=149.5円でした。
北米版の限定版という割と珍しい商品なので、
BOXの外観等をスキャナーで取り込んで見せびらかしてみる
ディスクの入ったケース表
ケース裏
収納BOX表
収納BOX裏
スキャンした画像だとよく解らないけど、箱の外装は割と凝った処理をしています。
BOX裏に付いていたシート、商品の詳細等はここに記載
付属のArt Book表
Art Book裏
ArtBookの内容を少し紹介
キャラクター紹介等の設定資料はよくあるけど
作品の題材がコスプレの話なので、衣装用の採寸方法に
ウィッグのカット方法
メイク(テーピング)の方法
撮影機材のQ&Aとか記載されていたりする
こちらは限定版付属の特典が入った箱
特典のカレンダー表
カレンダー裏
カレンダーの内容はこんな感じ
2024年1月~2025年4月までのカレンダーと
こんな感じでコスプレ用のデータ記入欄があったりと、割と実用的。
9枚組のArt Cards
これは未開封だけど、多分日本国内版BD/DVDのジャケット画像かと思われる。
Art Cards裏
ステッカー(シール)
限定版の特典関係は以上の通り、個人的に価格に対する満足度は結構高いです。
スマホと一緒にホームルーターも更新 ― 2023年12月22日 02時39分18秒
先日、ガラケーからスマホへ機種変更した際、自宅で使用している
インターネット回線用のホームルーターもついでに新型へ更新してみた。
その前に簡単にだけど、自宅のインターネット接続環境の遍歴を書いてみる。
一番最初は電話回線にモデムを接続してインターネットを始めたけど、
20年以上前にADSLによる常時接続が開始されたので回線契約して使用開始。
ヤフーBBのADSLモデム、2001年位から2020年11月まで約20年位使いました。
12Mの契約で開始当初は下り6Mbpsだったけど、最後の方になると
使用者が減ってきたのか、下り8Mbpsまで速度が上昇。
2020年11月に急に回線が切断を繰り返し、サポートに連絡して
回線調整とか実施してもらったけど、結果として速度が元に戻らず
モデムが原因だと思われるが、ADSLもそろそろ終了する時期だったので
回線を変更。
本来なら光回線にするのがベストなんだろうけど、
ちょうどコロナ渦の時期で工事不要で接続できるSoftbank Airに回線を変更。
ホームルーターは時期的にAirターミナル4が現行機種。
尚、ルーターのWi-Fi機能を使用しない設定にしているので、LEDは消灯してます。
ルーターの下にあるのは同時に導入した「おうちの電話」用のでんわユニット。
夜間はご存じの通り速度規制が入ったけど、深夜や日中だと開始当初は
下りで最大150Mbps位出てました。
Softbank Airを開始して1年位経過し、今度は5G回線サービスが始まった頃から
おそらく基地局で5G対応の設備更新をした関係か、速度が低下して
下りの最大が70Mbps前後まで低下。
速度低下については仕方がないと思っているが、
ここ1年位の間に急に回線の反応が悪くなる現象が発生してきたので
PCのブラウザでルーターの設定画面を出してみると
こんな具合に受信レベルそのものが低下する時間帯が長時間発生中。
(多分、基地局側の工事が原因と思われる)
この状態だと下り速度は10Mbps前後と速度規制時位の速度だけど
回線の上り速度が1Mbps以下の場合が多くなり、ちょっとまともに使えません。
今回、スマホの購入時に店員の方からホームルーターの機種変を勧められ、
ちょうど11月でルーターの端末代金支払いが終了したので
ついでに新機種を導入する事となりました。
新型は5G対応のAirターミナル5、これで環境が改善されるのか?
とりあえずスマホの設定とガラケーからのデータ移行を優先したので、
ルーターの設置は購入した次の日に実施。
ルーターの付属品。
本体及びACアダプターとLANケーブルに説明書一式
設置前にAirターミナル4と5を並べてみる。
若干、Airターミナル5の方が太いかな。
Airターミナル4(HUAWEI製:上)とAirターミナル5(OPPO製:下)のACアダプター
Airターミナル5の方が若干出力電流が大きい。
Airターミナル4と5で製造メーカーが違うという事で
サイズが違う為、「おうちの電話」用のでんわユニットを
重ねて設置することが出来ません。
可能ならこの寸法を統一してほしかったなー。
設置に若干不満があるが、設置後に電源を入れて使用可能状態になったので
PCで設定仮面を確認してみる。
我が家の環境で受信した電波が5Gで、受信レベルも上がったー。
ホームルーターの開始後、暫くしたら回線が切断されたのでルーターを確認したら
端末が再起動していたので、再起動後に設定画面を確認
多分、端末のファームウェア更新があったみたいで若干画面の表示が変わっていた。
(5G/4Gの書体や受信レベルの数値)
これで使用可能状態となったので回線速度の確認など実施
12月19日 午後7時頃の状態
12月22日 午前2時頃の状態
下り速度が約200Mbps位とかなり上がったけど、上り速度も以前の機種では
約10Mbps位だったのに対して今度の機種は約30Mbpsと約3倍に上昇。
今回のホームルーター更新は満足いく結果だったけど、
基地局の状態や接続数の変化でこの速度がいつまで続くのか、
Airターミナル4の事例もあるし少々不安だなぁ。
ガラケーから1円スマホへ機種変更 ― 2023年12月21日 22時54分45秒
現在使用している携帯電話が、いわゆるガラケーという奴でして
とっくの昔に修理サポートも終了し、回線自体も終わりが見えてきたので
新しい機種に変更しようかと考えていた所、
電気通信事業法に関わる改正総務省令が12月27日に施行され
いわゆる1円端末が規制されるとのことだったので、
端末が安いうちに駆け込み更新をしようと決断し、この前の日曜 (12/17) に
ショップ (ヨドバシ) へ行って機種変更を行ってきました。
今回の更新で今使っている回線(docomo)から
自宅で使っているインターネット回線(Softbank)と統合する為に
店頭でMNPの予約番号手続きを行おうとしたら、
ちょうど、日曜の夕方という時間帯だった関係もあり
ドコモのサポートに全く繋がらす、
当日中の機種変更が不可能という結果となりました。
仕方ないので一度自宅へ戻りweb上でMNP予約番号手続きをしようとしたら
docomo回線で接続されたPCかスマホでないとまともに手続きができない仕様なので
web上での手続きは断念し、仕方ないので翌日に携帯電話からドコモのサポートへ
電話して何とかMNP予約番号を取得し、もう一回ショップへ出発。
MNPの予約番号が取れたので、後は契約等の確認をしつつ何とか機種変更が終了。
これで今更ながらスマホデビューとなりました(^^;
今回1円で購入した機種はこちら
SONY Xperia Ace III (2022年発売)
昨年更新したモバイル回線用のWi-Fiルーター(Galaxy SCR01)と大きさ比較
Wi-Fiルーターの方が若干大きかったりする。
今まで使っていたガラケー (シャープ SH-07F)との比較
比較的小型のスマホを選んだけど、当然ながらガラケーよりは大きいですな。
ガラケー展開状態との比較
2015年に購入し、8年程使用した機種もこれでお役御免です。
スマホへの機種変後、本体保護用のケースも買ったけど
結果として、スマホ本体よりケース代金の方が高額です(爆)
機種変更後、自宅でガラケーからスマホへ電話帳データを
SDカード経由で何とか移行完了して一応使用可能状態になったが、
メールデータの移行は完了してないので少々困ってます。
まぁ、ショートメッセージのデータなので、最悪は無くても問題ないかな。
宇宙戦艦ヤマト 4Kリマスター版 ― 2023年12月19日 19時32分54秒
12月8日に3週間限定公開中の「宇宙戦艦ヤマト」4Kリマスター版を
先週観てきました。
こちら、劇場で購入したパンフレット
ちなみに裏面はこうなっている
こんな具合なので、1月上映の「さらば宇宙戦艦ヤマト」とパンフレットは共通
話の方はもう40数年前に公開されているから何も書きませんが
上映されたのは「スターシャ生存版」でした。
さすがに公開当時の「スターシャ死亡版」ではなかったか。
4Kリマスター版の映像と音声ですが
元がテレビ版のフィルムという事を考えると、
十分な画質と音声ではないかと思います。
どちらかというと、40数年ぶりに劇場の大スクリーンで
当時の映像を見る事が出来たという事の意味が大きいかと。
上映後に1月公開する「さらば宇宙戦艦ヤマト」の予告(web版)が流れたけど
最初から劇場公開用として製作された「さらぱ~」の方が高画質ですね。
2月14日でIE完全無効化 ― 2023年02月14日 05時41分20秒
とある記事を読んでいたらIEが2月14日で完全無効化との事。
https://news.denfaminicogamer.jp/news/230213h
IEの思い出と言えば20年以上前のパッケージ販売だったIE3から使い始め
バージョンを更新しながら使っていたけど、途中でIEのエンジンを使用した
タブブラウザを使用した後に10年ほど前からはChromeに移行して現在使用中。
新しいEdgeも結構使いやすくなってきたけど、Android端末との連動
(ブックマークとか)を考えると、当分はChromeがメインのブラウザーかな。
5G対応Wi-Fiルーター Galaxy SCR01を有線LANで接続してみた ― 2022年12月11日 21時49分45秒
11月に機種変更したWi-Fiルーター (Galaxy SCR01)について
少しネットで調べてみたら、USB-C-LAN変換アダプターを接続すれば
有線LANでPCに接続出来る様なので、変換アダプターを買ってみた。
近所のじゃんぱらで買ってきた、LAZOS Type-C to LANアダプターという商品
税込で\1,880でした。
箱から出すとこんな具合
LANアダプターの側面に充電用のUSB-C端子があるので
Wi-Fiルーター本体を充電しながら有線接続が可能。
Wi-Fiルーター本体に、LANアダプターと充電用USBケーブル(無くても可)を接続し
LANケーブルをアダプターとPCに接続して、PCの方でインターネットの送受信が
出来る事を確認出来た。
気になる通信速度の方だけど、5Gの受信状態で回線速度を測定したら
下り 約130Mbps位、上り 約30Mbps位の速度が出たので、
Wi-Fiルーターの無線を5GHzに設定したのと同じ位の速度となった。
これなら自宅の回線が不調になった時の代わりに使えそう。
ただ、PCに接続すると、3日間で15GBという制限に
すぐ引っかかりそうな気がする。
どこか変な自転車 ― 2022年12月08日 21時45分43秒
メインPC 約10年ぶりの更新 番外編 サブPCのCPUクーラー交換 ― 2022年12月06日 23時31分27秒
Ryzen 7 5700X用に購入したCPUクーラー(クーラーマスター HYPER T200)が
冷却能力不足で別のクーラーに交換した為、
余ったCPUクーラーを今度はサブPCのRyzen 5 5600X用として再利用してみた。
交換過程の説明はすっ飛ばして、装着完了
冷却ファンの取り付け位置を横方向に向ける方法を探していたら、
YouTubeで同クーラーのレビューしている海外の方の動画を発見して
動画を参考に取り付けを実施。
取付け時のコツとして、クーラー固定用のフックをマザーのリテンションに
引っ掛ける時、マザー側のリテンションを片側だけ少し緩めておいて
クーラーのフックを引っ掛けてからリテンションを再固定すると作業が楽です。
冷却ファンとメモリはギリギリで干渉していない模様
冷却効果の方は、室温20℃位の状態で
何もしていない時
CPUクーラー交換前 約35℃位
CPUクーラー交換後 約25℃~30℃位
Cinebench R23を動かしている時
CPUクーラー交換前 最大約70℃位
CPUクーラー交換後 最大約60℃位
といった感じでCPUクーラー交換前より約10℃位の温度低下。
8コアのRyzen 7 5700Xはきつかったけど、6コアのRyzen 5 5600Xでは
充分な冷却性能となりました。
メインPC 約10年ぶりの更新 Part6 新旧PCのベンチマーク比較 ― 2022年12月06日 06時10分06秒
約10年ぶりに更新したPCというかCPU関係の
簡単なベンチマーク結果などを比較してみた。
Core i7 3770
Ryzen 7 5700X
CPU-Zのベンチマーク結果
Core i7 3770
Ryzen 7 5700X
シングルスレッドの結果が約1.7倍で
マルチスレッドの結果が約3.1倍といった所。
製造メーカーは違うけど、約10年でマルチスレッド性能が大きく伸びた。
参考としてサブPC搭載のRyzen 5 5600X
比較して見ると、5600Xは5700Xとの価格差の割に高い性能。
Cinebench R23の計測結果は下記の通り
Core i7-3770
CPU (Single Core) 729pts
CPU (Multi Core) 3291pts
Ryzen 7 5700X
CPU (Single Core) 1514pts
CPU (Multi Core) 13073pts
こちらもシングルスレッドが約2.1倍で
マルチスレッドが約4倍といった所。
参考として Ryzen 5 5600X
CPU (Single Core) 1520pts
CPU (Multi Core) 10500pts
5700Xとコア数が違うから、マルチスレッド性能は少し低いけど
シングルスレッド性能は、ほぼ互角というか、やや5600Xが高い。
重い処理をしないPCなら5600Xで全然問題なさそう。
こうやって比較すると、Ryzen 5 5600Xはお買い得なCPUですな。
新PC NVMe SSDのベンチマーク結果
メーカー発表の性能だと、Read 5,000MB/S Write 4,000MB/Sなので
最大読込速度はほぼ仕様通りの結果でした。
以下は恒例として、参考にならないベンチマーク結果など
Core i7-3770
Ryzen 7 5700X
Core i7-3770
Ryzen 7 5700X




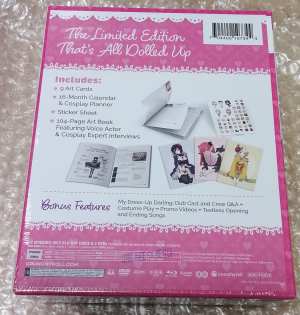





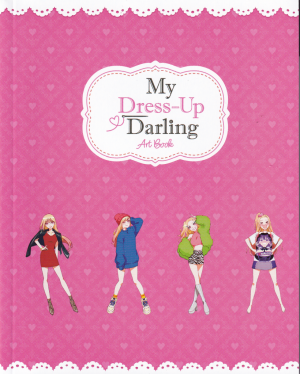
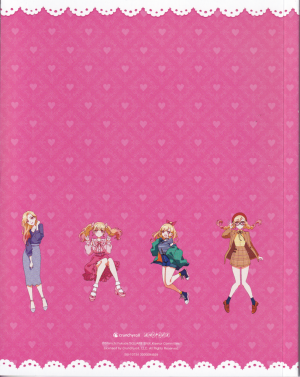

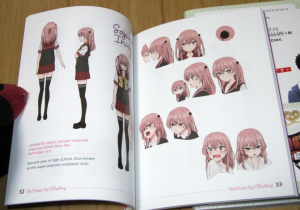











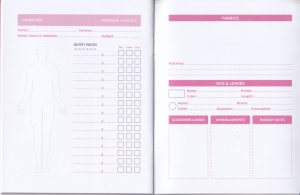


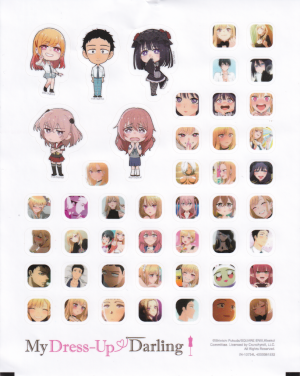


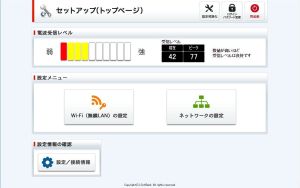





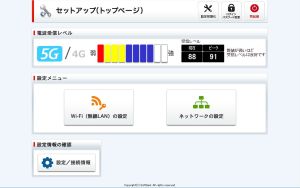

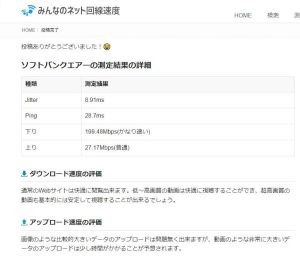



























最近のコメント